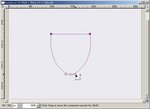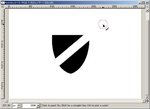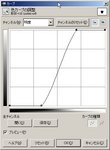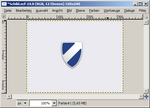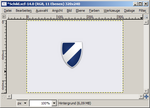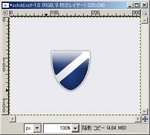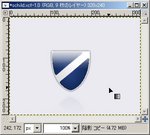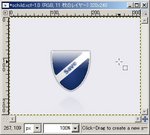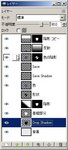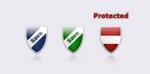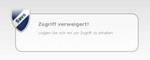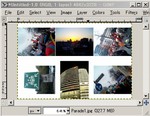http://www.gimpusers.de/tutorials/security-icon-erstellen.html
このチュートリアルは上のアドレスで myke さんが(12. Sep 2007 22:05)に
作成されたものを鉄が日本語訳したものです。
環境はGIMP 2.4 が対象です。
このチュートリアルでは実用的な「盾シンボル」(例えばセキュリティ警告で使えるような)を
GIMPで作成する方法を myke がお伝えします
1.まず適当な大きさで新規画像を作成する
ここでは320×240のサイズで背景には明るめの灰色(#eaeaf0)を使っています。
2.始めに基礎的な盾の形を作っていきます。
パスツールを使い参考画像にあるように3つの点を打ちます
3つ目の点から1つ目の点に繋ぐ時はCtrlキーを押しながら行います。
次にCtrlキーを押しながら点を選択しマウスを動かすことによって
それらしい形に整えてください
右クリックで出るメニューの[表示]->[ズーム] で 200% や 400% に拡大すると作業がしやすいですよ。
3. メニューの [選択]->[パスから]で選択範囲を作成ます
次に新しいレイヤー背景色透明で前面作成して、新しくできたレイヤーの選択範囲を白で塗りつぶします。レイヤーに「基礎部分」と名前を付け選択部分を解除してください。
4. より良い効果の出すためにドロップシャドウを行います。
[フィルタ]->[光と影]->[ドロップシャドウ]で下の値を入力してください
オフセット: 0
ぼかし半径: 5
色: 黒
不透明度: 80
5. 今、全体はこんな感じです
6. 今度は立体的な効果を整えていきましょう。
まず”陰影”という名前で新しいレイヤを作り、そこに黒のレイヤマスクを追加します。
次にレイヤ「基礎部分」を選び右クリックの「選択領域をアルファチャンネル」で選択を行い
その選択をつかいレイヤ「陰影」のマスクを白で塗ります。
選択領域を解除し「陰影」のマスクじゃない方を選んで置いてください
ここで、ツールの前景色が「黒」になっていることを確認しグラデーションツールの「前景から透明に」で下の画像のようにグラデーションをかけてください。
7. 次にレイヤ「陰影」の不透明度を10〜30の間で設定してください。
ここでは15を選んでいます。
8. ここで盾の形状を作っていきます。また新しいレイヤをつくり白で塗りつぶし、名前を「形状」とします。さっきと同じようにレイヤ「基礎部分」から選択部分をつくり、その選択領域を[選択]->[選択領域の縮小] で 2 ピクセル 縮めます。選択領域を黒で塗り潰したら選択領域を解除して、筆ツールで白の帯を描きましょう。(ヒント:Shiftを押しながらで直線が引けます)
9. さて、次は角を丸めましょう。[フィルタ]->[ぼかす]->[ガウシアンぼかし]を半径5であてて[道具]->[色ツール]->[カーブ]で下の画像のように設定します。角が取れたのでここで白色を透明色に変えてしまいましょう。[色]->[色を透明度に]->[白]で行えます。ここでレイヤ「形状」を目のアイコンをクリックして不可視に設定しておきます。さて、これで色を塗るための形状が作れました。
10.
レイヤ「形状」をコピーし不可視属性をはずし「色」と名付けます。塗りつぶしツールのモードを「スクリーン」にして好きな色で塗りつぶします(#274383など)
11.レイヤ「色の陰影」を新しく作り、レイヤ「基礎部分」から選択範囲を取得し2ピクセル縮めます。
色塗りに使ったものより暗い色(#13295aなど)を選択しグラデーションツールの「形状」を形状広がり(角張った)にしグラデーション方向を逆さまにします。マウスをドラッグしてグラデーションをかけて、黒のレイヤーマスクを挿入し、レイヤ「形状」から透明部分を取得して選択部分を白で塗りつぶします。
12.レイヤ「陰影」を複製し、内容を消去します。そしてそのレイヤを一番上まで持っていき不透明度を100%にします。
グラデーションツールの形状を Linear に戻し 「白から透明」のグラデーションを画像のようにかけます。
好みによってモードを微粒結合に変えてもいいでしょう。
13
次は鏡効果を出します。方法は、まずレイヤ「背景」を不可視にしておいてから[編集]->[可視部分をコピー],[編集]->[貼り付け],[レイヤ]->[新規レイヤ]. そこでレイヤを垂直反転して下の方にずらします。レイヤマスクを追加して白から黒のグラデーションを上から下にかけます。レイヤに「反射」と名前をつけて不透明度を30%に設定します。ここでレイヤ「背景」を可視状態に戻しておきます。
14. 基本的にはもうこれで完成ですが、ここでもう一つステップを追加しておきましょう
明るめの色の文字を書いて、それを45度回転、レイヤを画像に合わせて動かして半径5で影を落としましょう。白のグラデーションがかかってるレイヤ「陰影コピー」を一番上に持ってきて、これにて終了。
15.レイヤの一覧
16.その他のバリエーション
17.応用例
この文書のライセンスは以下。
http://creativecommons.org/licenses/by/3.0/at/deed.ja