こんな風に文字部分をくり抜いた
画像作成方法のチュートリアルです。

1.まず、新規画像を作成してくり抜きたい文字を
文字ツールで書きます。フォントサイズは100程度で。

2.文字レイヤより少し大きめの選択範囲を指定して
[選択]->[角を丸める]で選択範囲の角を丸めます。
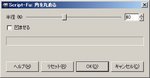
半径の値は40ぐらいで適当に。
3.選択範囲を反転させて、次に「色で選択」ツールを使い
Shiftキーを押しながら文字の部分を選択することで
文字の部分を選択範囲を追加します。
4.レイヤボックスで背景レイヤを選択して
右クリックのメニューから「アルファチャンネルを追加」します。
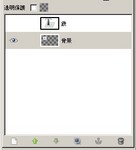
5.Deleteキーで選択されている範囲を透明にします。
文字レイヤはもう要らないので消してしまいます。

6.[フィルタ]->[ロゴ効果]->[グラデーションベベル]を適用させます。

7.[色]->[トーンカーブ]で色を調整します。
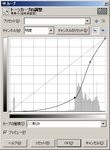
8.[画像]->[画像の自動切抜き]でサイズを調整します
9.四隅の白い背景部分を消しゴムで透明にして
レイヤボックスの右クリックメニューから
[可視レイヤーの統合]して作業は終了です。


